Photoshop CC 2015 Version 18 Crack + Activation Code Incl Product Key Free [Latest] 2022
- beylecsuconinross
- Jun 30, 2022
- 5 min read
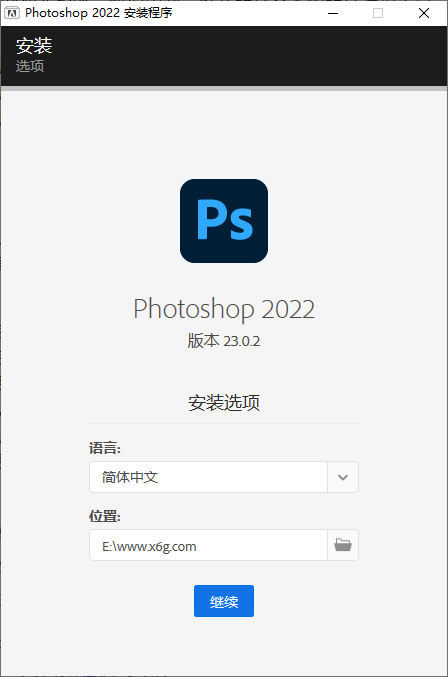
Photoshop CC 2015 Version 18 Crack+ [Updated-2022] Sidebars Sidebars provide additional information about a topic and set it off in the margins. Where possible, sidebars are set off in a black box with white writing. If you want a sidebar, just click the gray box with the circled black arrow. Photoshop CC 2015 Version 18 Crack + X64 [Latest] There are many kinds of real-life and computer illustrations, from simple watercolors to complex vector drawings, each requiring a variety of image editing tools. All of these are supported by Photoshop Elements. Using Photoshop Elements you can do almost everything you can do in Photoshop without requiring it to be installed. Note: You do not need to install Photoshop to use this article. All the Photoshop features are supported by Adobe Elements. In this article, we'll take a closer look at what Photoshop Elements can do, and the applications where you should use it. Note: This article is also available in PDF format. Adobe Photoshop Elements is a photo editing, graphics and web design software program for photographers and amateur designers. It is available for Windows and Mac computers. The free version contains enough features to edit digital photos, create vector graphics, use layer styles, crop images, create web graphics and logos, and share and publish them online. The question is: do you need Photoshop? If you need to do print marketing, print graphics and web graphics, convert photos to JPG or PNG, and do frame and canvas prints, then you probably need Photoshop Elements. If you need to share photos online, or create blog and social media graphics, then you can use Photoshop Elements effectively. Benefits of Adobe Photoshop Elements Adobe Photoshop is one of the most widely used professional image editing and graphic design programs in the world. It can be used in both print and online. Besides graphics editing, it is used to edit images, convert images, create stunning effects, remove imperfections, modify colors, resize and flip images, fix red eye, change object position and size and much more. It can be used to create logos, banners, social media graphics, and cartoons. Adobe Photoshop is not only very expensive, it also requires professional skills to use, as well as a high-spec machine to operate it. It is used by professional designers and photographers, but also by millions of other creative professionals who use it as a hobby. If you are an amateurs, you will be limited in what you can do with Photoshop. If you want to create graphics for magazines, newspapers, or for print marketing (posters, brochures, brochures, flyers, and so on), then you will probably need Photoshop Elements instead of Photoshop. Adobe Photoshop Elements was first released in September 2002, and has been updated many times in the following years. a681f4349e Photoshop CC 2015 Version 18 Crack + To create a brush you can either choose Create Brush from the Brush menu and then choose a brush template, or you can choose File > New. The Brush New dialog box opens. You can use the menu at the top of the dialog box or the toolbar to choose Brush Type, Brush size, Roughness, and Options, and then select a brush template or create a custom brush. When you have a new brush created, you can modify the settings by using the Options button or the dialog box. You can also add the brush to a Brush Set by using the Brush Set button. To see a short lesson on how to use the Brush tool, see [$] find the first Brush tool lesson. Brushes are one of the most popular tools in Photoshop. They can be used for various effects, including compositing, painting, erasing and retouching images. To create a brush you can either choose Create Brush from the Brush menu and then choose a brush template, or you can choose File > New. The Brush New dialog box opens. You can use the menu at the top of the dialog box or the toolbar to choose Brush Type, Brush size, Roughness, and Options, and then select a brush template or create a custom brush. When you have a new brush created, you can modify the settings by using the Options button or the dialog box. You can also add the brush to a Brush Set by using the Brush Set button. To see a short lesson on how to use the Brush tool, see [$] find the first Brush tool lesson. The Clone Stamp allows you to copy pixels from one area of an image and paste them into another area. This is useful for repairing damaged or corrupt images. To create a Clone Stamp, go to Image > Adjust > Clone Stamp. The Clone Stamp dialog box opens. The first page of the dialog box contains the Clone Stamp tool, the Source and Destination boxes, the Preview check box, and the Current Zone, Middle, and Window Buttons. Click either Source or Destination to enter the area where you want to copy pixels to or from. You can leave the Current Zone and the Middle zone checked or unchecked to enter the area where you want to start or end the selection. You can select more than one area by holding down the Ctrl (Windows) or Shift key (Mac OS) while you select the areas. With the Current Zone and Middle zones selected, you can click What's New In Photoshop CC 2015 Version 18? 1. Click the Clone Stamp tool on the Tools palette. 2. Click and drag in an image to select a section that will be the source for the copy. 3. Drag the cursor directly over the area where you want the pixels to go. 4. Release the mouse button when you're happy with your selection. 5. Click the foreground color box (in image 2) and choose a similar color. 6. Click and drag over the area where you want to place the effect. 7. Release the mouse button. --- # Adding Text to a Photo Adding text to an image is a common feature for many graphic designers. Photoshop comes with many different text tools and effects. You will find the tools under the Text button on the Tools palette. For some designers, the Text menu is often the last stop on their list of potential tools. By the end of this section, you will know how to add some basic text and choose a font and point size for it. In the next sections, you will learn how to give more options to your text—how to make it bold, and how to make it more memorable. Adobe Photoshop comes with a wide range of font styles that are included with the program. You can download other font styles and much more in the Adobe Font Library. You can find the font styles included with Photoshop and other programs through the Photoshop website. The easiest way to add text to an image is to paste text from any text program. In this section, you'll add text to an image using a sample text file that is included with the book. To make your work easier, you'll paste the sample text file directly into your image. ## Finding the Text File Here is the text file that is included with this book: 1. Open the UnaVista_Jun07.psd image file. 2. In the Layers panel, double-click the layer that has the text on it to make the text visible. 3. Open the Text window. 4. Highlight the text sample in the text file. 5. Paste the text into the Layer Text box. # TIP You can copy a text layer from any image file and paste it into any image that you want. Select the text layer in the System Requirements: Intel Core i5-760 2.6 GHz/ 3.4 GHz (OEM) with one 1.5Ghz or 2.5Ghz Core. Intel Core i7-3537U @ 2.3Ghz/ 4Ghz (OEM) with two 1.5Ghz or 2.5Ghz cores. Intel Core i7-4790K @ 4.0Ghz with 4Cores Intel Core i7-4900K @ 4.0Ghz with 4Cores
Related links:


![Download Mom Movie In Hindi [TOP]](https://static.wixstatic.com/media/7bf7c3_358547dbb313420fb5c2b53cbfa18b8c~mv2.jpeg/v1/fill/w_780,h_1170,al_c,q_85,enc_avif,quality_auto/7bf7c3_358547dbb313420fb5c2b53cbfa18b8c~mv2.jpeg)

Comments